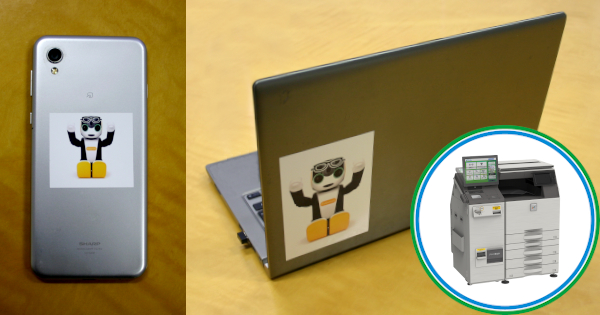最近、スマホで撮影した写真をコンビニでプリントする、シャープの「ネットワークプリント」サービスが人気です。
一方、オフィスのデジタル複合機(以下、複合機)も、パソコンから書類をプリントしたり、複合機で書類をスキャンしてパソコンへ送信・保存したりと、オフィスシーンで大いに活用されています。
それなら、スマホから直接オフィスの複合機でプリントしたり、複合機でスキャンした画像を直接スマホに送信・保存したりできたら便利なのになあ、と思ったことはありませんか。
例えば、外出先でスマホに撮影した写真を職場に戻ってすぐにプリントしたいときや、会社に提出した届出などを個人でもデータとして持っておきたいことがあると思います。
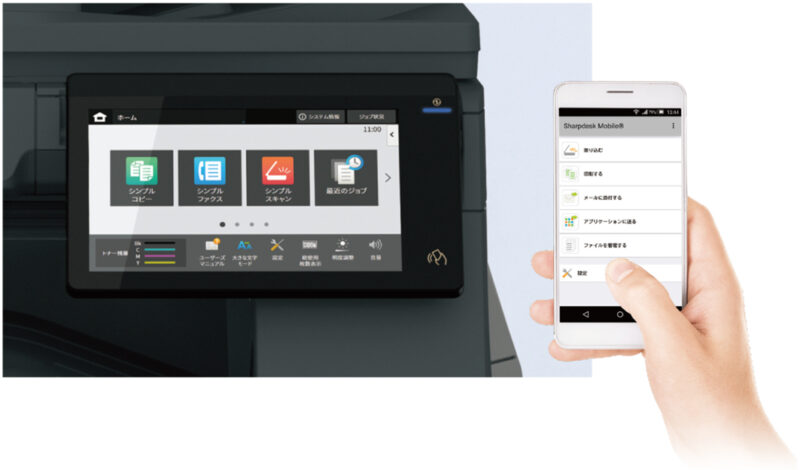
実は、お手持ちのスマホに「モバイルプリント/スキャンアプリ Sharpdesk Mobile®」アプリ(無償※1)をインストールし、Sharpdesk Mobile®に対応した当社の複合機のネットワーク機能を使えば、このようなニーズに対応できます。
※1 アプリケーションをダウンロードする際に必要な通信料は、お客さまのご負担となります。
対応している複合機はこちらで確認できます。
「Sharpdesk Mobile®」は無線ネットワークに接続されたスマホなどのモバイル端末と対応の複合機により、プリントやスキャンが簡単にできるアプリケーションです。
このあと使い方を詳しくご説明しますので、ぜひ一度お試しください。
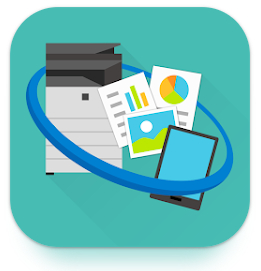
ダウンロードはこちら
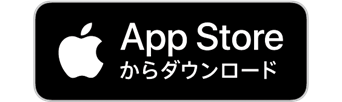


Sharpdesk Mobile®でできること
●スマホ内やスマホアプリ上にある文書や写真データを、お使いの複合機でプリントすることが可能
●お使いの複合機でスキャンしたデータを、スマホへ簡単に転送することが可能
もちろん、そのデータをスマホメールに添付して送信したり、他のアプリケーションへ共有したりすることも可能
Sharpdesk Mobile®をご利用いただくための設定方法
はじめに、お使いの複合機と「Sharpdesk Mobile®」をインストールしたスマホが同じネットワークセグメント内に接続されていることを確認します。次に、スマホの設定画面から対象の複合機を選択して設定します※2。下の画面はAndroid端末で当社の複合機MX-3661を設定したときの例です。
※2 スマホと複合機が同一ネットワークセグメント内(同じ無線LANルーターに有線/無線で接続されている)になく、複合機がSharpdesk Mobile®上に表示されなければ、後述の「複合機の無線LANアクセスポイント機能を使った接続方法」をお試しください。
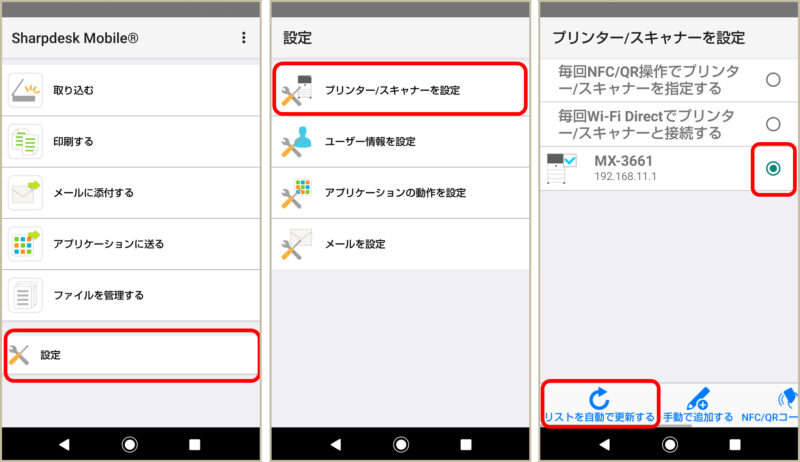
ダウンロードはこちら
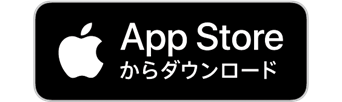


それでは早速、試してみましょう。
スマホ内の写真をプリントする方法
「Sharpdesk Mobile®」のトップメニューから「印刷する」→「写真を選択する」をタップすると「アルバム」が表示されます。あとはプリントしたい写真を選ぶだけで、設定した複合機からプリントすることができます。
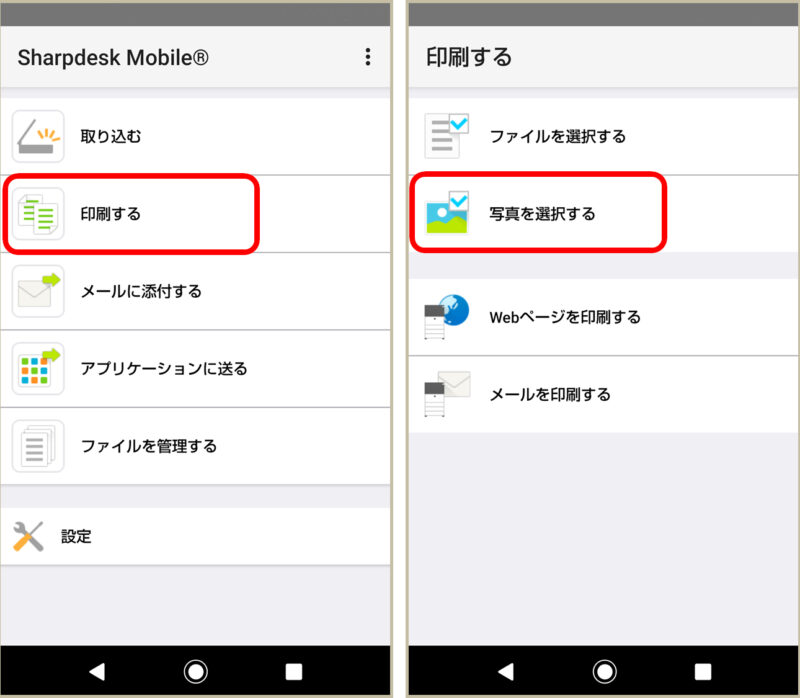

複合機でスキャンしたデータをスマホに取り込む方法
複合機でスキャンした原稿のデータを、本アプリを使ってスマホに取り込むことができます。スマホと複合機をネットワーク接続して、複合機に原稿をセットします。あとはスマホの操作のみ。「Sharpdesk Mobile®」アプリを立ち上げ、トップメニューから「取り込む」をタップすると、スキャンの各種設定画面が表示されますので、必要な設定を行い、最後に青い「取り込む」ボタンをタップすると、複合機でスキャンされた原稿データがスマホに送信されます。あとは画像を確認して「保存する」をタップすると、スマホにデータが保存できます。
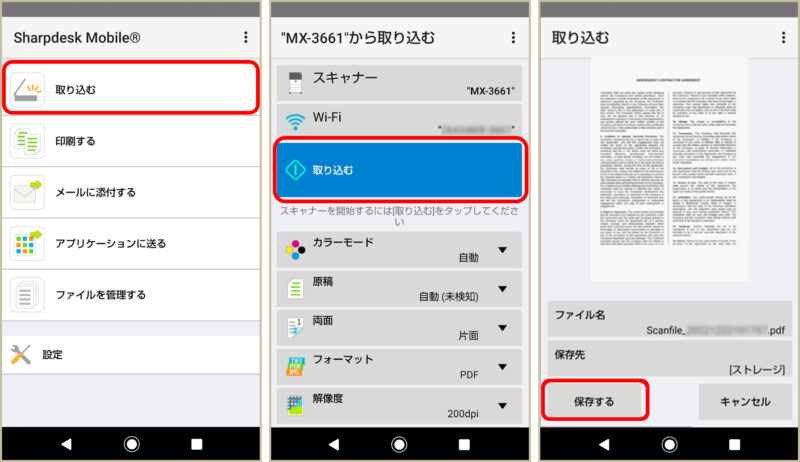
一度、設定してしまえば、スマホアプリ「Sharpdesk Mobile®」の操作は簡単。ご存知なかった方、まだお使いでない方は、ぜひ、この機会にオフィスの複合機をさらに有効活用してみませんか。
(広報C)
ダウンロードはこちら
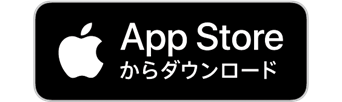


●Apple、Appleのロゴ、iPhone、iPad、iTunes、Bonjourは、米国および他の国々で登録されたApple Inc.の商標です。IOSはCiscoの米国およびその他の国の登録商標であり、Apple Inc.がライセンスに基づき使用しています。 iPhoneはアイホン株式会社の登録商標であり、Apple Inc.がライセンスに基づき使用しています。App Storeは、Apple Inc. のサービスマークです。
●AndroidおよびAndroidロゴ、GoogleおよびGoogleロゴ、Google PlayおよびGoogle Playロゴ、Google Chromeは、Google LLCの商標または登録商標です。
●Microsoft、Windows、Internet Explorer、Microsoft EdgeおよびDirectXは、米国Microsoft Corporationの米国およびその他の国の登録商標です。Windowsロゴは、米国Microsoft Corporationおよび/またはその関連会社の商標です。
製品情報(詳細な使い方)
https://jp.sharp/business/print/solution/mobile/guide.html
【付録】
複合機の無線LANアクセスポイント機能を使った接続方法
スマホと複合機が同じネットワークセグメントに接続されていない場合は、複合機の無線LANアクセスポイント機能を使って「Sharpdesk Mobile®」をご利用いただく方法もあります。
複合機の無線LANアクセスポイントの設定をONにします。その後、そのアクセスポイントとスマホを無線でつなぐ設定を行います。
複合機の無線LANのアクセスポイントの設定
複合機の操作画面から「システム設定」→「ネットワーク設定」に進み、管理者権限でログインします。
「無線設定」を選択すると下図のような画面が表示されますので、
接続タイプを「有線+無線(アクセスポイントモード)」に、「常に無線(アクセスポイント)を起動状態にする」にチェックを入れ、「登録(U)」をタップします。
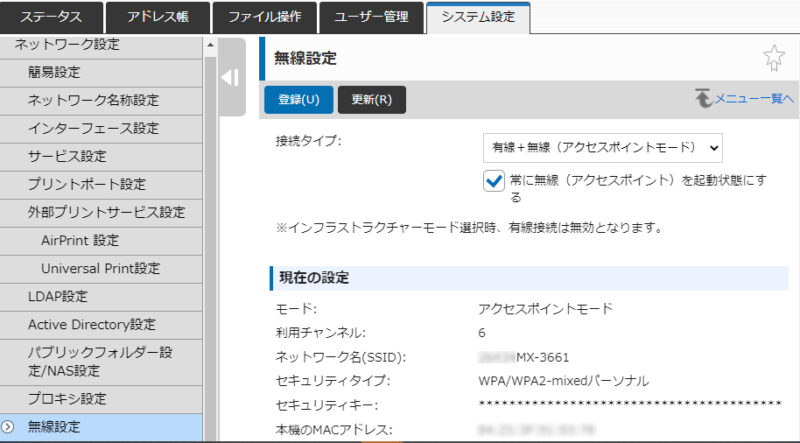
画面を下にスクロールして現れる「現在の無線状態」の「設定(C)」を押すと、「無線設定」の「インフラストラクチャモード」画面が表示されるので、「アクセスポイントモード」に切替えます。
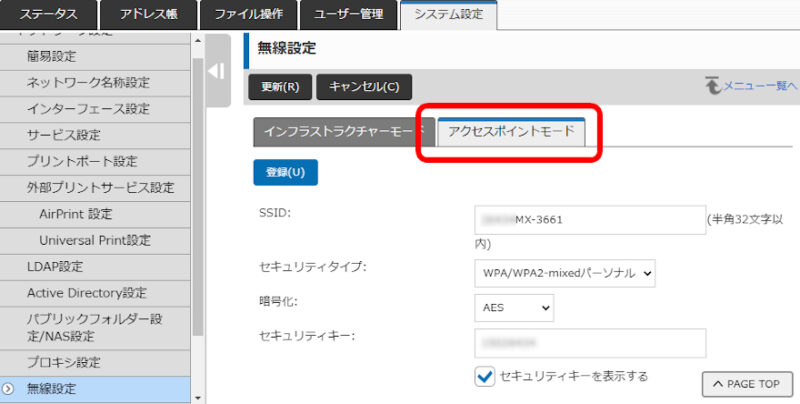
ここで、「セキュリティキーを表示する」にチェックを入れると、「ネットワーク名(SSID)」「セキュリティタイプ」「セキュリティキー」を確認することができます。「登録(U)」をタップすると、「正常に処理されました」(下図)と表示されるので、「今すぐ再起動(C)」をタップします。複合機の再起動が完了したら、再度ログインし直して、無線設定が起動していることを確認します。
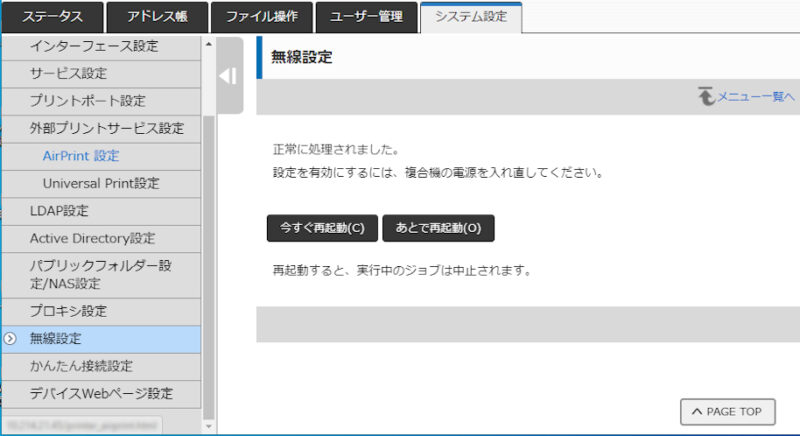
次に、スマホ側の無線LAN(Wi-Fi)を設定して、複合機のアクセスポイントに接続します。
ここではAndroid端末の例で説明します。スマホの「設定」→「ネットワークとインターネット」→「Wi-Fi」→「ネットワークを追加」に進み、先ほどの複合機側の「ネットワーク名(SSID)」「セキュリティタイプ」「セキュリティキー」を入力します。
スマホに「Sharpdesk Mobile®」をインストールして、トップメニューの「設定」→「プリンター/スキャナーを設定」→「リストを自動で更新する」をタップすると、無線LANで接続中の複合機(例では、MX-3661)が表示されるので、○にチェックを入れると有効になります。左下の戻るボタン(三角)を2回タップすると設定完了で、トップメニューにもどります。
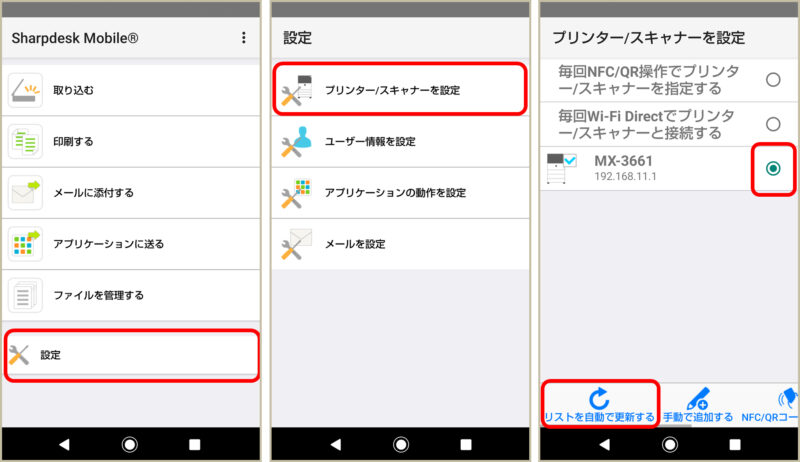
●設定する際にはネットワーク管理者等、必要な確認・承認を得た上でご使用ください。
関連記事
-
 【物流について考えよう】シャープ物流お役立ち企画チームブログ 第3回:物流新人が挑む、「物流改善でお伝えしたいこと」
2024年5月22日
【物流について考えよう】シャープ物流お役立ち企画チームブログ 第3回:物流新人が挑む、「物流改善でお伝えしたいこと」
2024年5月22日
-
 グローバルで販売するデジタルフルカラー複合機<BPシリーズ>、開発秘話を聞きました!
2023年11月8日
グローバルで販売するデジタルフルカラー複合機<BPシリーズ>、開発秘話を聞きました!
2023年11月8日
-
 【物流について考えよう】シャープ物流お役立ち企画チームブログ 第4回:物流現場の課題を見える化するということ
2024年7月9日
【物流について考えよう】シャープ物流お役立ち企画チームブログ 第4回:物流現場の課題を見える化するということ
2024年7月9日
-
 シャープは見えないところでも活躍しています!「下水管路検査支援システム」で下水管路の傷んだ箇所を自動的に抽出し、検査業務の効率を大幅アップ
2022年4月26日
シャープは見えないところでも活躍しています!「下水管路検査支援システム」で下水管路の傷んだ箇所を自動的に抽出し、検査業務の効率を大幅アップ
2022年4月26日
-
 建設現場での配筋検査時間を約75%軽減※1 ! 清水建設と共同開発した「リアルタイム自動配筋検査システム」とは?
2022年4月14日
建設現場での配筋検査時間を約75%軽減※1 ! 清水建設と共同開発した「リアルタイム自動配筋検査システム」とは?
2022年4月14日