当ブログの編集会議で、「料理上手な人がウォーターオーブンヘルシオ(以下、ヘルシオ)を使っておいしそうな料理を手際よく作り、記事を書けるのは当たり前!ほとんど料理をしたことの無い人がヘルシオでおいしくできたら、面白い記事になるのでは?」となったので、さあ大変。
数十年間、まったく料理をしてこなかった私(40代後半、理系のおじさん)に白羽の矢が立ち、チャレンジ企画が始まりました。周りの女性陣はクスクス笑っています。
AIoT対応の最新ヘルシオがどのような製品か知ってはいるものの、実際に使うのは初めてです。普段、「レンジでチン」ぐらいしかやらない私が、ヘルシオを使って、本当においしく料理が作れるのか、やるとなったらとことん調べたくなる性格なので、まずは、商品特長と、事前に何が必要なのかをおさらいしていきたいと思います。

ヘルシオ<AX-XW500>
目次
- 機能紹介 : 「音声対話」と「まかせて調理」
- 事前設定 : ヘルシオをインターネットにつなごう!
- 事前設定完了。なにをつくるか決めよう!
- 一品目、ローストビーフを作ります!
- 「献立相談」で二品目、焼きそばをつくる。
- ヘルシオを使ってみて・・・
機能紹介 : 「音声対話」と「まかせて調理」
ヘルシオ<AX-XW500>の特長的な機能として、「音声対話」と「まかせて調理」があります。
「音声対話」とは、音声でカンタンに調理設定や献立相談ができる機能です。ヘルシオをインターネットにつなぎ、AIoTクラウドサービス「COCORO KITCHEN (ココロキッチン)」※1の機能を利用することで可能になります。

※1 COCORO KITCHENは、AI(人工知能)とIoT(モノのインターネット化)を組み合わせ、あらゆるものをクラウドの人工知能とつなぎ、人に寄り添う存在に変えていくビジョン「AIoT」に基づくキッチンサービスです。
例えば、スーパーで売っているピザを焼きたいとき、袋の裏の説明を見て、「オーブンを250℃で予熱」「予熱後、約7分焼く」といった操作を1つひとつしないといけませんよね。そんな時、ヘルシオなら、「ピザを焼きたい」と話しかけると、ピザを焼く設定が自動でセットされます。あとはピザを入れて【あたためスタート】ボタンを押すと、ちょうどいい焼き加減で出来上がり。細かな操作を覚えなくても、色々なことが「音声対話」で設定ができるのでカンタンです。
「まかせて調理」とは、肉でも魚でも野菜でも、食材の量※2がたっぷりでも少しでも、そして冷凍・冷蔵・常温が一緒でも、お好みで角皿に並べたら、後は調理方法(網焼き・揚げる/焼く/炒める/蒸す・ゆでる)を選ぶだけ。 それぞれの食材の状態に合わせて、ちょうどよい具合に調理してくれる機能です。
※2 食材の種類や形状などによって仕上がりが変わります。食材の総重量は約1kgを目安にしてください。
事前設定 : ヘルシオをインターネットにつなごう!
「COCORO KITCHEN」を使うためにはヘルシオをインターネットにつなぐ必要があります。
ヘルシオ<AX-XW500>の取扱説明書に従って、操作画面の【お手入れ設定】→【無線LAN ON/OFF】→【ON】→【決定】→【次へ】を押し、シャープのクラウドサービスに登録することに【同意する】→【プッシュボタン接続】を押すと、「接続中です」の表示になります。すぐに、ルーターの【接続ボタン】を操作(長押しなど)すると、ヘルシオの操作画面にコネクトランプのイラストが表示され、設定が完了します。画面が切り替わると、右上のコネクトランプがオレンジ色に点灯します。
ヘルシオに表示される画面と音声ガイダンスに従って操作し、ルーター側の【接続ボタン】を押すだけです。パスワード入力などの面倒な操作もなく、初めての人でもカンタンに接続できるはずです!

無線LAN接続設定中の操作画面
(左)「接続中です」の表示場面と(右)設定が完了したところ
*インターネット回線は常時接続のブロードバンド回線が必要です。また、WPSやAOSSなどのプッシュボタン方式の無線LANアクセスポイント機器(以下、ルーター)も必要です。ヘルシオはプッシュボタン方式の接続設定ができないものとは繋がりませんのでご注意ください。
設定が苦手な方に向けた有料訪問設定サポートもあります。
詳しくは「COCORO KITCHEN」サービス サポートページ(http://www.sharp.co.jp/support/healsio/cloud/ )をご覧ください。
「COCORO KITCHEN」アプリ(無料)で、スマホ連携して使おう!
お手持ちのスマートフォンに「COCORO KITCHEN」アプリをインストールすると、もっと便利にヘルシオを使えます。
例えば、外出先からでもおすすめメニューや料理を検索し、ヘルシオに作りたいメニューを送信できます。さらに、自宅のヘルシオで調理したメニューの履歴確認や、手動加熱登録をしたメニューの編集、お気に入り登録ができます。そのほか、レシピの中で足りない食材の買い物リストを、ヘルシオからスマホに送信することもできます。
「COCORO KITCHEN」アプリは、以下のサイトからダウンロードできます。
Google Play や App Store からCOCORO KITCHEN(ココロキッチン)を検索してもダウンロードできます。
「COCORO KITCHEN」アプリについて
http://www.sharp.co.jp/support/healsio/cloud/cocoro_kitchen.html
「COCORO KITCHEN」アプリのダウンロードサイトhttps://cboard.cloudlabs.sharp.co.jp/cocoroapp/download/healsio/
なお、「COCORO KITCHEN」アプリを利用するためには、当社が運営する会員向けサイト COCORO MEMBERS への会員登録(無料)が必要です。(未登録の方は、新規会員登録サイトから登録をお願いします)
新規会員登録サイト
https://iclub.sharp.co.jp/sic-front/member/A010401ViewAction.do
ヘルシオを家電登録します
「COCORO KITCHEN」アプリが利用できるようになったら、ヘルシオを登録します。このとき、ヘルシオがスマホと同じルーターに無線LAN接続している必要があるので、ヘルシオのそばで登録を行います。 アプリ画面の左上にあるメニューから【家電登録】を選び、登録できる家電の中からヘルシオの【登録する】ボタンを押せば登録完了です。
これで、「音声対話」による献立相談、「スマホ連携」といった便利機能が使えるようになりました。
事前設定完了。なにをつくるか決めよう!
いよいよ調理の準備にとりかかります。 今回は、二品作りたいと思っています。一品目は決めています。ローストビーフです。
なぜローストビーフかというと、商品企画の担当者に「ぜひ、ローストビーフを作ってください!難しいと思われがちですが、とっても簡単においしくできるんです!!」と力強くすすめられたからです。そこまで言われると、やってみないわけにはいきません。
先ほどスマホにインストールした「COCORO KITCHEN」アプリで「ローストビーフ」を検索してみると、レシピを見てびっくり。牛のかたまり肉をたこ糸で縛って塩コショウを擦り込み、ヘルシオに入れてスタートするだけなのです。火加減などの難しいことは全てヘルシオがやってくれるので、確かに私でも簡単に作れそうな予感です。
早速、スーパーのお肉コーナーで、ローストビーフ用として売っているでっかくておいしそうな牛のかたまり肉を購入しました。(350~800gまで自動調理できます。幅9cm以下、厚み6cm以下)
一品目、ローストビーフを作ります!
いよいよ調理です。緊張します。さて、たこ糸で肉を縛るのですが、さすがにいきなり本番では上手く出来ないだろうと思い、色々な料理動画を参考にペットボトルを肉に見立てて練習しました。要領よく縛る方法は、たこ糸で輪をつくり、肉にかけて交点で糸をひねり、1cmぐらいの間隔を開けつつ、また次の輪を作って肉にかけて縛っていくことだと思います。実際にやってみると、肉はペットボトルと違って柔らかいので、ちょっと感覚は違っていましたが、必要なたこ糸のだいたいの長さが分っていたので、まあまあ手際よくできたのではないかと思います。ちなみに今回使ったこ糸の長さは160cmぐらいでした。続いて塩を全面に擦り込み、コショウをかけます。ヘルシオの角皿に調理網を乗せ、その上に縛った牛肉を乗せて、調味料を馴染ませるために10分おきます。

糸の間隔が若干ずれていますが・・・下ごしらえ完了!
なんだか急にプロっぽい調理の雰囲気が・・・
ここからはヘルシオの出番です。食材を入れて扉を閉め、操作画面の【おはなし】キーを押すと、ヘルシオが「はーい、何でしょうか?」と返事をしてくれます。おはなしランプが緑色に点滅したら、ヘルシオに「ローストビーフ」と話しかけます。
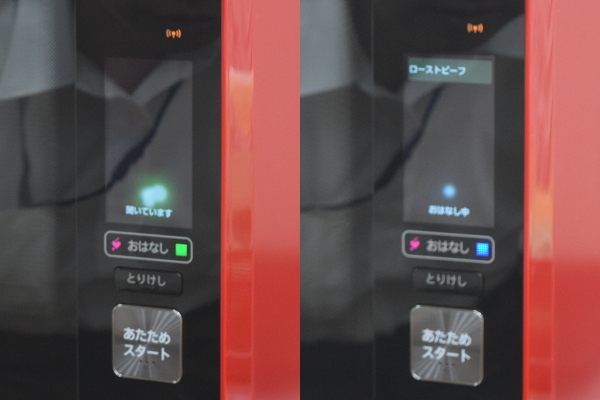
するとヘルシオが理解して、「ローストビーフ」を表示してくれました。・・・メニュー検索からいちいち探さなくても、「ローストビーフ」の調理スタート画面が自動的に表示されるので、とってもカンタン!
【保存せずに加熱に進む】を押すと調理プログラムが自動設定されます。あとは【あたためスタート】ボタンを押して50分ほど待つだけです。

焼きあがったローストビーフ
焼きあがったら30分ほど冷ましてから切ります。冷ますことで、肉汁が肉の中に安定するそうです。
それでは、冷めるのを待つ間に、二品目を作ります。
「献立相談」で二品目、焼きそばをつくる。
さて、二品目ですが、冷蔵庫には「豚肉」と「キャベツ」がありました。これでできる献立をヘルシオに相談してみたいと思います。
【おはなし】キーを押すと、ヘルシオがまた「はーい、何でしょうか?」と返事をしてくれます。「豚肉とキャベツで、できるメニューは?」と相談してみると、ヘルシオが作れるメニューを操作パネルにリストアップしてくれました。
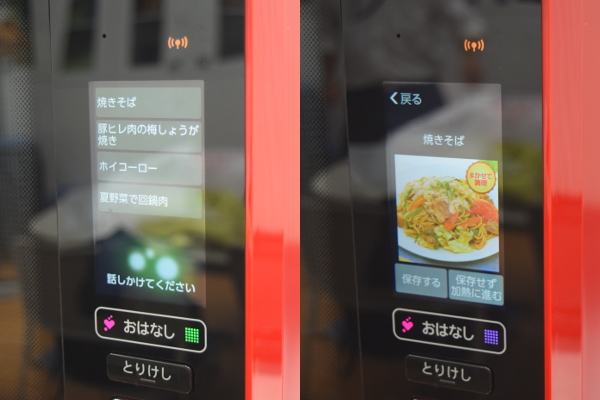
今回は特長機能の「まかせて調理」を試してみたいので、その中から、焼きそばを選択します。すると、焼きそばのメニュー画面が操作パネルに表示されました。スマホ連携しているので、ここで【保存する】を押すと、レシピがヘルシオに保存され、同時にスマホの「COCORO KITCHEN」アプリにも送信されます。
スマホでレシピを開き、今ある食材にチェックを入れると、足りない食材を買い物リストにまとめてくれました。
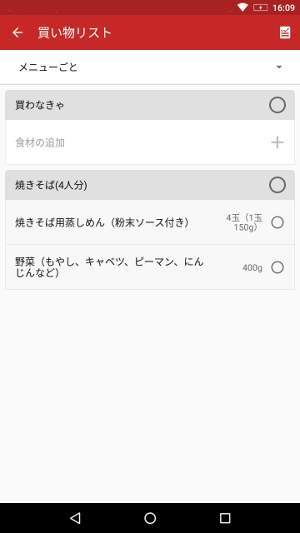
買い物リスト
買い物リストを片手に、足りない食材を近所のスーパーで無事に買い揃え、調理開始です。焼きそば用蒸しめん(粉末ソース付き)4玉、野菜(もやし、キャベツ、ピーマン、ニンジンなど)、豚バラ肉を使って作ります。
まず、レシピに従い、野菜と肉は食べやすいように、ひと口大に切っておきます。次に、角皿にクッキングシートを敷き、めんをほぐしてまんべんなく敷きます。その上にもやし、残りの野菜を順に乗せ、めんに付属の粉末ソースをまんべんなくかけ、肉を広げて乗せます。
まさに「順番に乗せていくだけ」で、慣れない私でもカンタンです。「これで本当に焼きそばができるのかな・・・?」と半信半疑です。


適当でいいよと言われながらも、きれいに並べてみました。
焼きそばの材料をのせた角皿をヘルシオの上段に挿入します。これで準備は完了です。(角皿は2枚付属していますので、ローストビーフを冷ましている間でも次の料理ができます。)

後は、操作画面の「ダウンロードメニュー」から、先ほど保存しておいた「焼きそば」を選び、【スタート】ボタンを押せば、調理スタートです。約20分で焼きあがります。

さあ、ローストビーフを冷ましている間に、焼きそばが出来ました。豚肉もこんがり焼けています。

焼きあがったら、あとは全体を手早く混ぜてソースを馴染ませます。左手にも妙に力が入ってます。

焼きそばの出来あがりです。
いかがでしょう。。。切って順番に乗せただけなのに、まるで炒めたかのような出来栄え!
食べてみると、めんも野菜も豚肉もしっかり火が通っており、歯ごたえもほどよく、とてもおいしくいただけました。
さて、ローストビーフの方ですが、そろそろ30分経ち、冷めてきたようなので、切りたいと思います。先ず、邪魔なので、たこ糸だけを先に切って外します。さて、こんな大きな肉を切るのは初めてなので、ちょっと緊張します。

慣れていないので、我ながら手つきがあぶなっかしいです。
私のような素人が作っても、この表面の焼き上がりと、中の赤色のコントラスト!見事でしょ。お店で出せるんじゃないかと思えるほどの出来ばえです。
ローストビーフ用のソースの作り方もレシピには掲載されています。今回は、わさびじょうゆベースのソースでいただきました。さっぱりして、牛肉のおいしさが良く分かりました。

ローストビーフの出来あがりです。
ヘルシオを使ってみて・・・
近頃は包丁も握っておらず、きちんとできるか心配でしたが、ヘルシオのレシピに従って、なんとか下ごしらえも出来ました。下ごしらえさえ済めば、「音声対話」と【あたためスタート】などの操作だけで、後はヘルシオがやってくれるので、実にカンタンでした。私でも出来るんだと自信になりました。
また、外出中は「COCORO KITCHEN」アプリで献立を考え、キッチンではヘルシオの「献立相談」で作りたい料理を決めることができるので、日々、献立を考える方のストレスを軽減してくれそうだと思いました。「COCORO KITCHEN」には、毎日おすすめ料理を提案してくれる機能もあります。使い続けるとAI(人工知能)が学習して、各ご家庭に合わせた受け答えに変わってきます。
ぜひ、みなさんも「COCORO KITCHEN」対応のヘルシオ<AX-XW500>をお試しください!!自動調理中は他のことができるため、時短の観点からもオススメです。
(広報担当C)
ヘルシオ<AX-XW500>製品情報
http://healsio.jp/feature/axxw500/
●Google Play は Google LLC の商標です。
●App Store は Apple Inc. のサービスマークです。
●WPS は Wi-Fi Protected Setup の略。Wi-Fi、Wi-Fi Alliance、Wi-Fi Protected Setup は Wi-Fi Alliance の商標または登録商標です。
●AOSS は AirStation One-Touch Secure System の略。AirStation、AOSS は、株式会社バッファローの商標です。
関連記事




