シャープの32型8Kカラーマネジメントディスプレイで快適な「インハウス8K動画編集」を!大注目の編集ソフト「DaVinci Resolve(ダビンチ・リゾルブ)」の使い方も紹介
2022年12月20日
10月26日、シャープ東京ビル(東京都港区)にて、BlackMagic Design株式会社(以下、ブラックマジックデザイン社)と共同で、「今、注目のインハウス動画制作、おさえておくべき動画編集ツールとノウハウのご紹介」と銘打ったセミナーを開催しました。これは、動画コンテンツの社内制作を始めた方や検討中の方を対象に開催したものです。
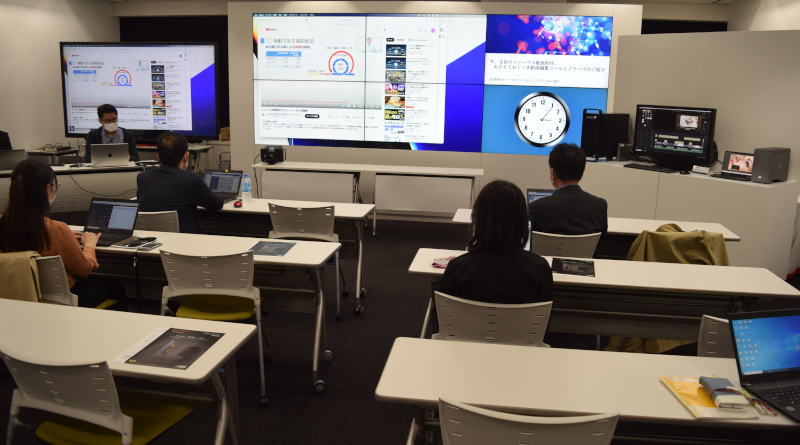
シャープの32V型8Kカラーマネジメントディスプレイ<8M-B32C1>
セミナーでは、シャープマーケティングジャパン株式会社ビジネスソリューション社より、32V型8Kカラーマネジメントディスプレイ<8M-B32C1>の特長を紹介しました。
「カラーマネジメント」とは、コンテンツがディスプレイに意図した通りの色彩で表示されるよう、表示したいディスプレイの表示規格に合わせた調整を行うことです。
8Kカメラの発売や「DaVinci Resolve」のような動画編集ソフト、PCなどのハードウェアの進化により、ノートパソコンなどでカラー編集が可能になったことから、年々、カラーマネジメントディスプレイの重要性が増しています。また、映像の活躍の場がテレビ放送から、Webでの動画配信や携帯端末での視聴などに多様化したことで、カラー編集の基準がどこにあるのか(どの色彩規格で作られたのか)が重要になっています。
今回、セミナーで使用した編集ソフト「DaVinci Resolve」で8K動画の編集作業を行う場合、ビデオI/Oを経由して<8M-B32C1>を使えば、編集時のクオリティのまま、HDR対応のHLG/PQ両方式※1で映像をみることができます。
※1 HDR規格には、テレビ放送向きのHLG方式と、映画上映向きのPQ方式の2つがあります。
さらに、フルHDの規格であるSDRのBT.709、パソコン関係の規格であるsRGB、商業デザイン・印刷分野の規格であるAdobe® RGB、欧州などの放送技術の規格であるEBU、米国のデジタルシネマ規格であるDCI-P3、4K/8Kの放送規格であるBT.2020に加え、HDRのBT.2100(HLG)、BT.2100(PQ)にも対応。カラーモードを選択するだけで、それぞれの基準で視聴した場合の映像も容易にチェックできます。<8M-B32C1>は32V型のコンパクトな8Kディスプレイのため、デスクワークの視聴距離でのまま8K映像を見て編集することができますので、わざわざ動画を書き出して8K表示できるディスプレイのところに持って行って表示したり、大きな作業スペースが必要になる大画面※28Kテレビなどに表示を切り替えたりする必要がありません。
※2 2022年12月現在、国内市販品は55インチ以上です。
「DaVinci Resolve 18」
続いて、ブラックマジックデザイン社より、色彩補正機能(カラーグレーディング)に定評がある動画編集ソフト「DaVinci Resolve18」が紹介されました。
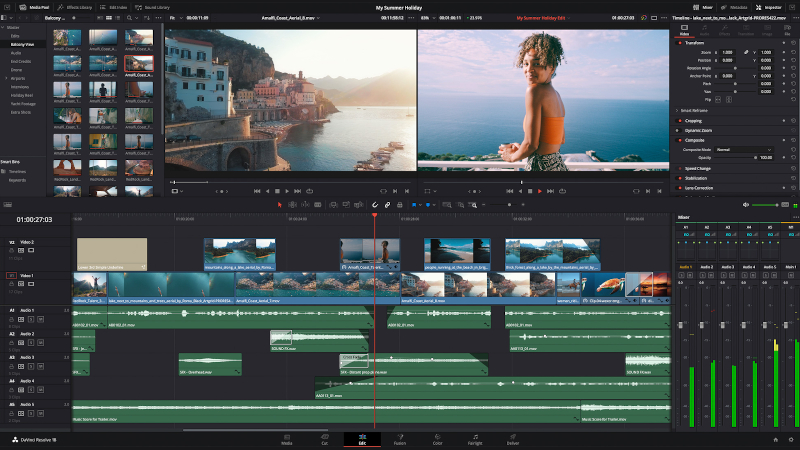
「DaVinci Resolve」は動画の分割・結合、字幕表示、音響編集など、さまざまな編集作業(ポストプロダクション)を一括して行える統合ソフトウェアです。映像にタイトルを挿入したり、映したくない箇所にモザイク処理をかけたりするなど、動画編集でよくあるニーズに幅広く対応しています。
詳しくはブラックマジックデザイン社公式サイトのトレーニングページにあるビギナーズガイドをご覧ください。
ビギナーズガイド(約39MB 2022年12月時点、日本語版は17が最新です)
編集した結果を本来の全画面表示で確認したいときも、32V型8Kカラーマネジメントディスプレイ<8M-B32C1>であれば、8K画質で、かつ正確な色で確認できますので、完成後にイメージと違った、というトラブルも防げます。「p」キーを押すだけで、すぐに全画面表示に切り替えられるというちょっとしたワザも紹介されました。

編集画面(左)と8K画像の全画面表示(右)が
瞬時に切り替えられる
映像スイッチャー「ATEM Mini」シリーズ
ブラックマジックデザイン社製の映像スイッチャー「ATEM Mini Pro」を活用したオンライン動画配信についても紹介されました。
映像スイッチャーは、複数のカメラを接続し、ワイド撮影のカメラからクローズアップのカメラに映像を切り替えたり、ピクチャー・イン・ピクチャー映像(ワイプ機能)を表示したりといったことをLIVE配信で可能にする機器です。

より高機能な「ATEM Mini Pro ISO」では、USB-C端子にストレージを接続することで、「DaVinci Resolve」のプロジェクトファイルをRec時に収録でき、すぐに「DaVinci Resolve」で編集することができます。
受講したお客さまの感想
「32型8Kディスプレイを使えば、見たままの8Kの色彩で動画編集作業ができ、また、全画面に切り替えることで、いつでも好きなタイミングで確認作業も行え、作業効率が良いと感じた」「機能が豊富で色々なことができそうだが、8K動画の書き出しには DaVinci Resolve 有料版が必要と分かった。今後、動画編集を社内で行うので、先ずは無料版を試してみようと思う」「無料版でも、モザイクがけのトラッキング(自動追随)機能まで搭載されているとはありがたい」などのコメントをいただきました。
現在、多くの企業が動画コンテンツを配信していますが、これまでは専門の制作会社に外注することが一般的でした。一方、最近ではSNS上での動画配信も一般的になり、より「機動力のある配信」が求められるケースが増えてきています。
「DaVinci Resolve」は映画製作のプロにも使われている動画編集ソフトです。当社の32V型8Kカラーマネジメントディスプレイ<8M-B32C1>と組み合わせれば、8K動画のプロフェッショナルな編集作業を存分に行うことが可能です。インハウス8K動画編集を始められる方は、ぜひ組み合わせ使用をご検討いただければと思います。
(広報C)
製品情報
32V型8Kカラーマネジメントディスプレイ<8M-B32C1>
DaVinci Resolve / DaVinci Resolve studio
SHARP Blog
【前編】すごいぞ!32型8Kカラーマネジメントディスプレイ!
【後編】すごいぞ!32型8Kカラーマネジメントディスプレイ!
【付録】セミナーの一部をご紹介
セミナーで説明されたDaVinci Resolveの操作方法から、よく使われるタイトル挿入とモザイクをご紹介します。

編集の前に、DaVinci Resolveの画面下部、「メディア」「カット」「エディット」「Fusion」「カラー」「Fairlight」「デリバー」と並んだボタンから「メディア」を選択し、ソースとなる動画ファイルをタイムラインに表示しておきましょう。
タイトル挿入
「カット」ページを選択し、動画のタイムライン上で、タイトルを挿入したい位置に再生ヘッド(編集画面の赤い縦線)を合わせ、「タイトル」ボタン(下図の赤枠)を押します。テンプレートの一覧が表示されますので、ここでは一例として「TextBox」を選択し、タイムラインにドラッグ&ドロップします。これでグレーのトラック(TextBox)がタイムラインに配置されます。
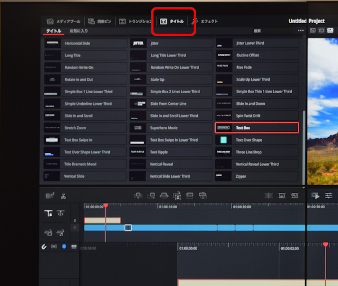
次に、「インスペクタ」(下図の赤枠)をクリックして「タイトル」の「コントロール」を表示し、タイトル文字をテキストボックスに入力、フォントや色、サイズなどを設定します。「Box Color and Shape」の展開矢印をクリックして表示を広げ、ボックスカラーも設定します。
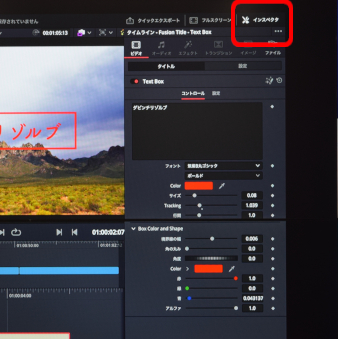
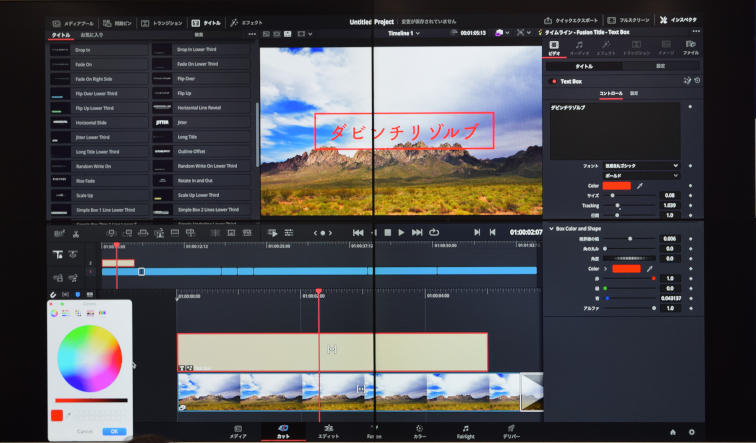
モザイク
「カット」または「エディット」ページでモザイクをかけたい映像を選択し、「カラー」ページへ移動します。
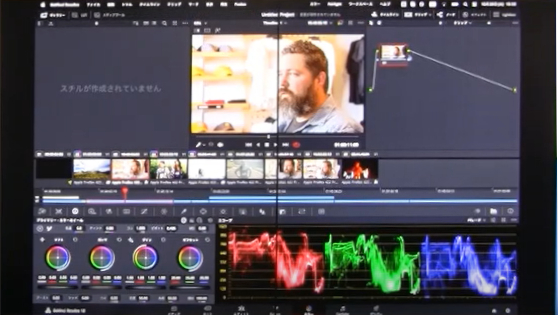
「カラー」ページでは、中央上部に画像、右側にそれに対するノードと呼ばれるサムネイルが表示されます。
まず、モザイクをかけるエリアを選択するため、画面中央付近の「ウィンドウ」(下図)選択します。
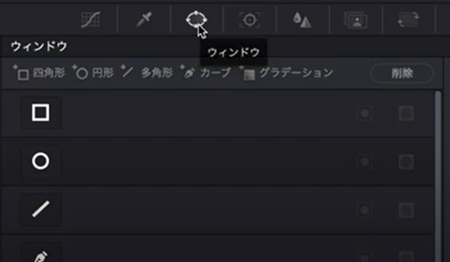
「ウィンドウ」を選択すると、画面の下方に四角、円形、多角形、カーブなどが表示されます。いずれかをクリックすると画面内に選択した枠が現れます。ここでは円形を選択しました。大きさを調整し、画像内でマスクしたいエリアを決めます。
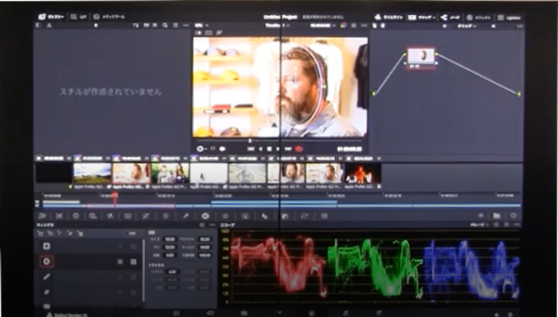
モザイクをかける部分を覆うように大きさを調整したところ
次に「ウィンドウ」の右隣の「トラッカー」を選択して、

「順方向にトラッキング」(下図)をクリックして追随分析(トラッキング)を行います。
自動で映像を解析し、動画に写っているものの動きに追随してモザイクをかけるよう調整してくれます。

(もし、ズレが発生した場合は、「クリップ」を「フレーム」に変更して「シフト+右矢印」で1コマずつずらしながら調整します)
問題なければ、画面右上の「エフェクト」をクリックします。
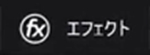
「ライブラリ」が表示されるので、ResolveFXブラーの「ブラー(モザイク)」を選んで、ノードにドラッグ&ドロップすると効果が反映されます。
ここで「ウィンドウ」の円形のところにある反転ボタンを押すと、選択範囲の外側にモザイクをかけることもできます。

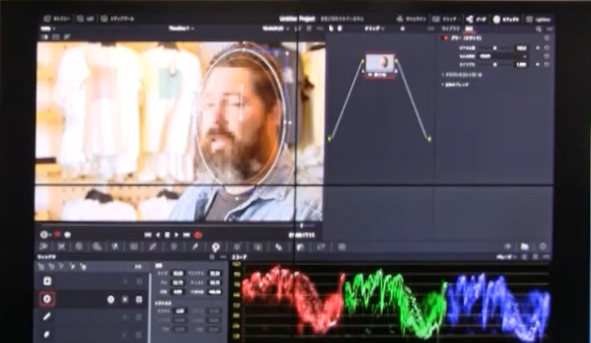
Related articles





